Windows XP環境において、しんきん電子記録債権サービスのログイン画面にアクセスした際に、ブラウザのアドレスバーを緑色に表示する方法を説明します。
ブラウザは、Internet Explorer 7.0もしくは、Internet Explorer 8.0をご使用ください。
対応方法
- 1.
- Internet Explorer を起動して、Windows Updateにより、ルート証明書をインストールする。
- 1).
- ブラウザメニューからWindows Updateのページを開く。
| Internet Explorer 8.0の場合 | Internet Explorer 7.0の場合 |
|---|---|
ブラウザメニューの「セーフティ」→「Windows Update」をクリックする。 |
ブラウザメニューの「ツール」→「Windows Update」をクリックする。 |
- 2).
- [Microsoft Update]が起動して、ようこそ画面が表示されたら[カスタム]をクリックします。
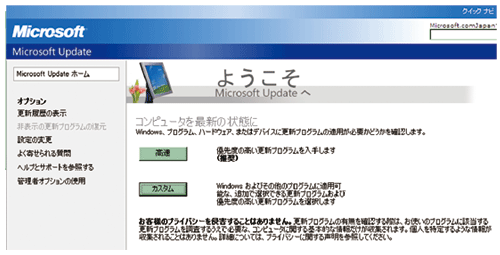
- 3).
- 「追加で選択できるソフトウェア更新プログラム」から「ルート証明書の更新プログラム」を選択して、「更新プログラムのインストール」を実行する。
- ※
- 選択画面に「ルート証明書の更新プログラム」が表示されない場合は、「2.ブラウザの設定」の手順へ進んでください。
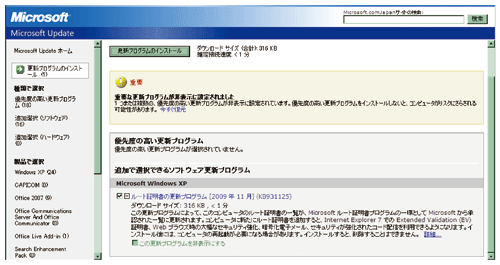
- 4).
- インストールが終了すると、「インストールの完了」画面が表示されるので、[閉じる]をクリックする。
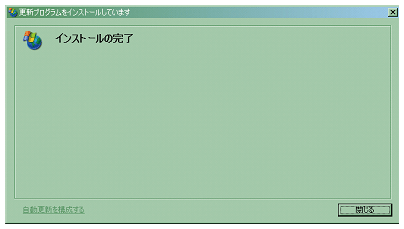
- 2.
- ブラウザの設定
- 1).
- 「セーフティ」のメニューより「SmartScreen フィルター機能」を選択し、「SmartScreenフィルター機能を有効にする」をクリックする。
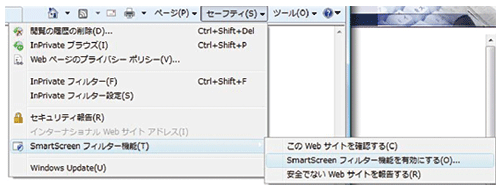
- 2).
- 「Microsoft SmartScreenフィルター機能を有効にする(推奨)」にチェックが入っていることを確認して「OKボタン」をクリックする。
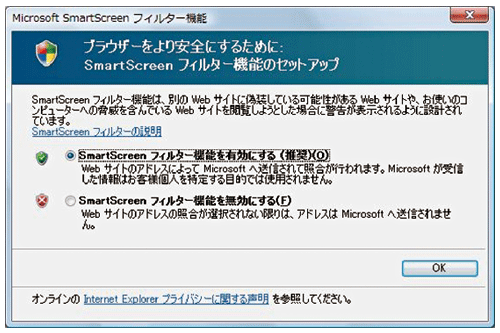
Internet Explorer 7.0の場合(フィッシング詐欺検出機能)
- 1).
- 「ツール」のメニューより「フィッシング詐欺検出機能」を選択し、「自動的なWebサイトの確認を有効にする」をクリックする。
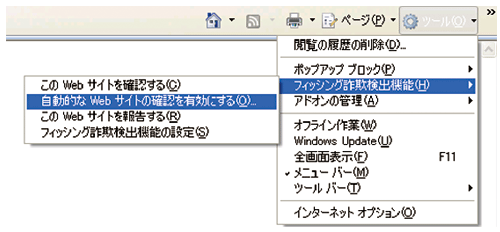
- 2).
- 「自動フィッシング詐欺検出機能を有効にする(推奨)」にチェックが入っていることを確認して「OKボタン」をクリックする。
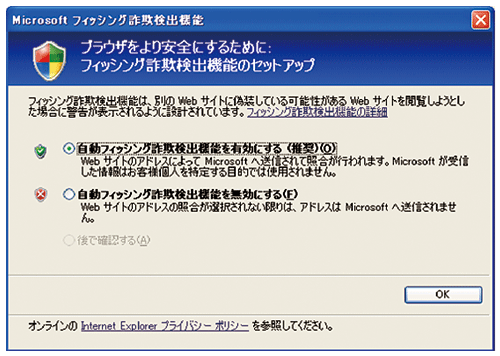
- 3.
- その他
しんきん電子記録債権サービスのログインページ画面にアクセスして、アドレスバーが緑色に表示されることをご確認ください。